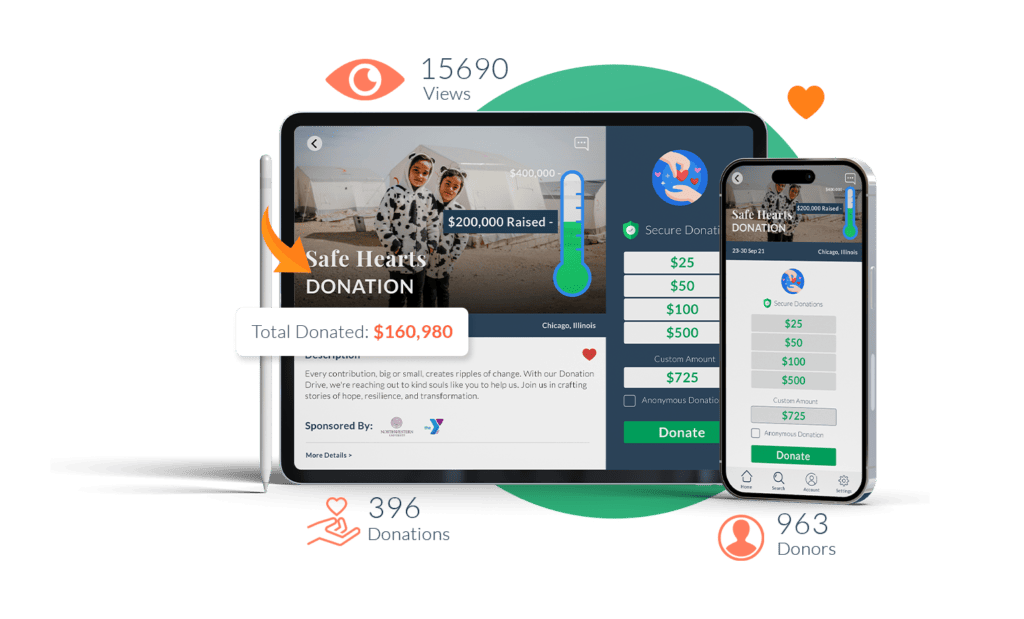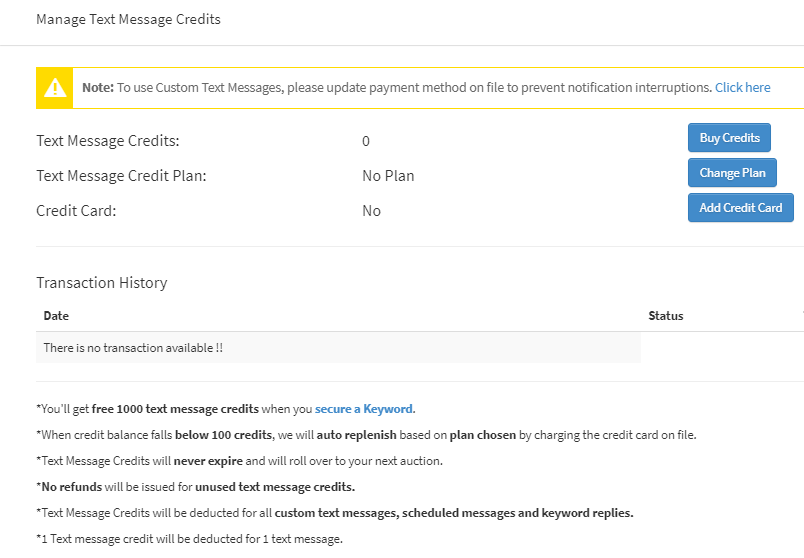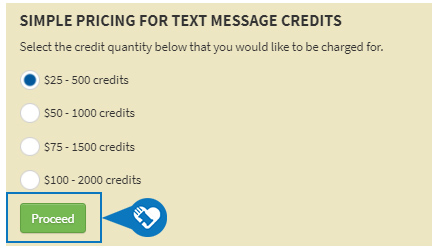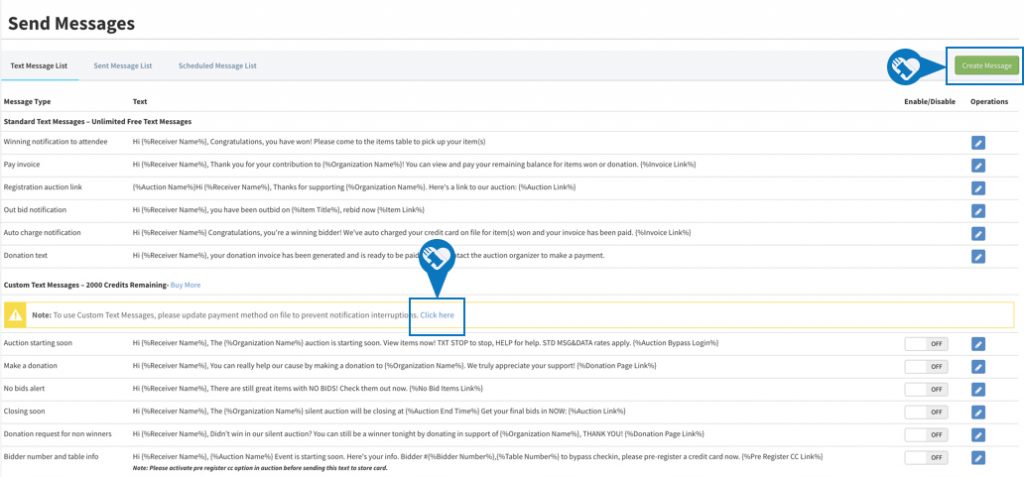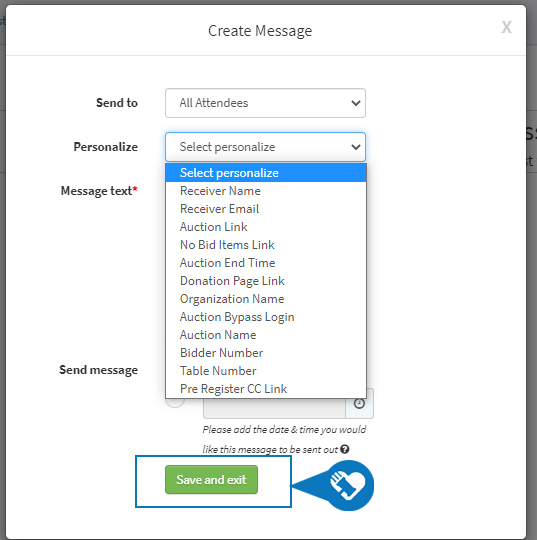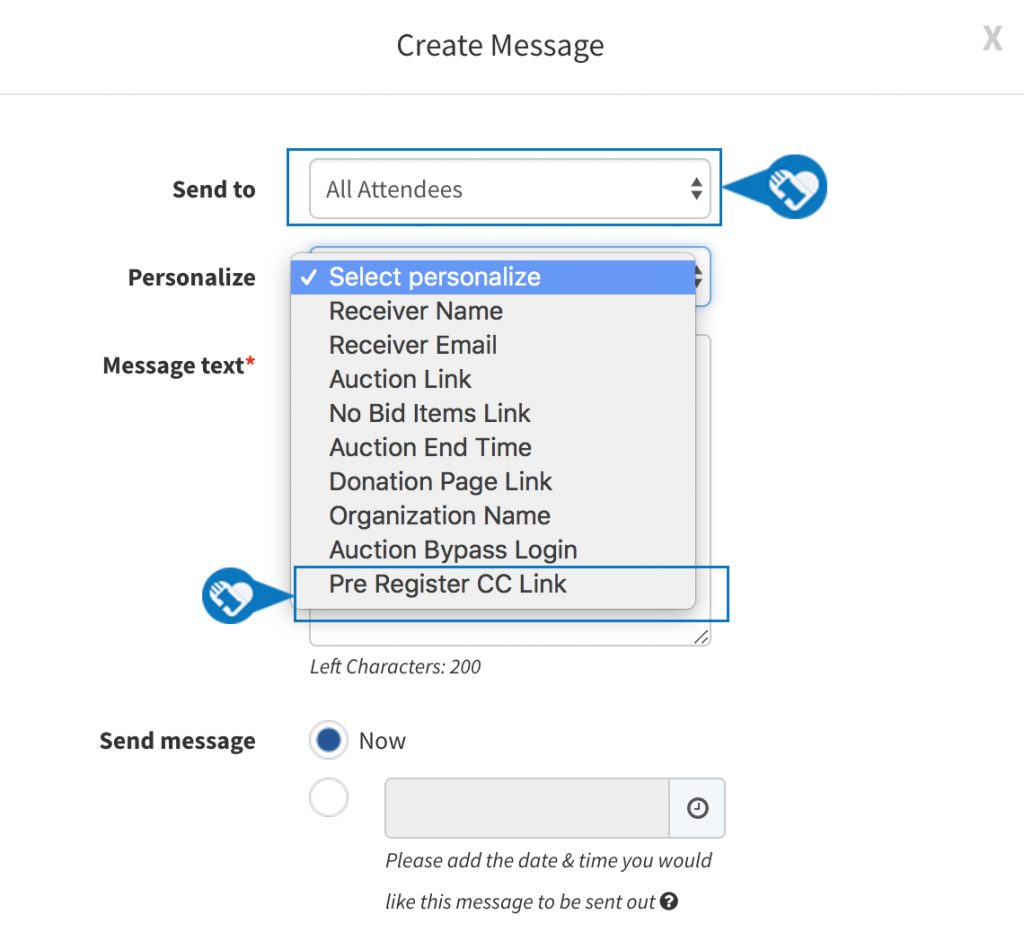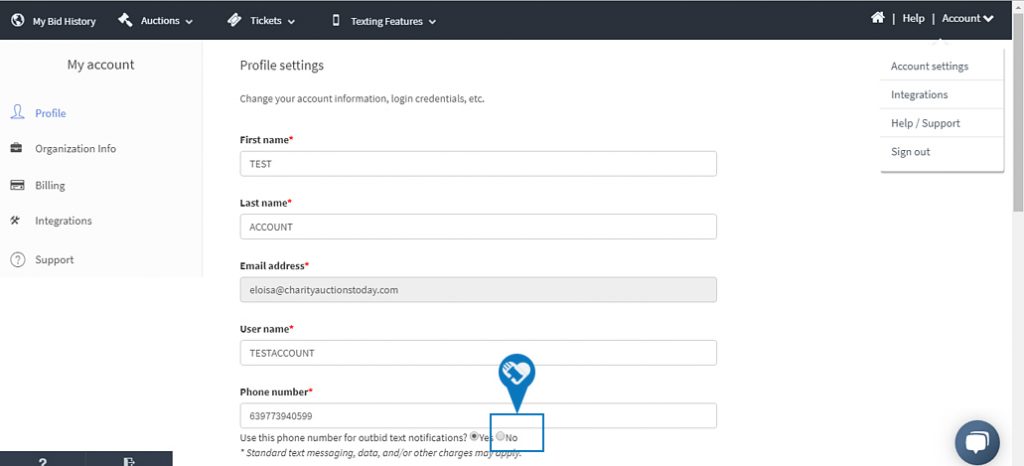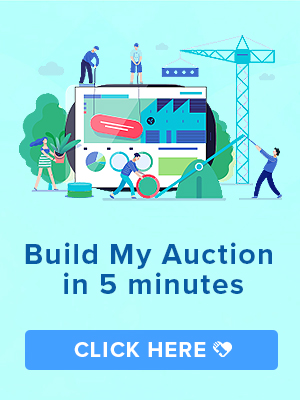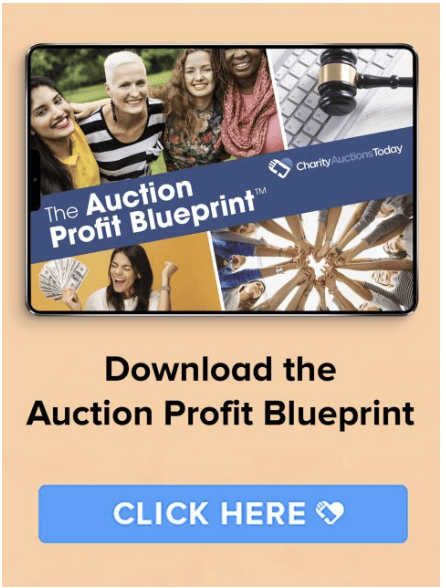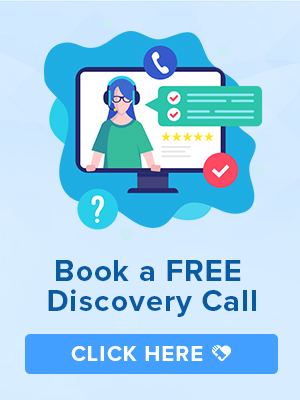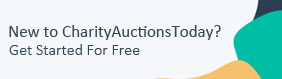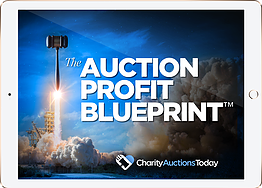Standard Text Messages – There are two types of Unlimited Free Text Messages that will be sent to your bidders automatically: Winning notifications, and Outbid notifications. Both are customizable.
Push Text Messages – For a fee, you can keep your participants updated on your auction activities by scheduling a customizable text message.
Below are the steps to edit a text message.
Step 1) Go to the “Text Messages” tab > click the pencil icon of the message you want to edit.
Step 2) To ensure your text messages are received by the right people, be sure to select the intended audience from the “Send to” drop-down menu. This simple step can save you time and make your communication more effective.
Schedule a Push Text Message with two easy steps.
Step 1) From the “Text Messages” tab > Click “Schedule Message.”
Step 2) Select a date and time to schedule the text message to be sent to your bidder, then click the “Schedule” button to save changes.
If you would like to create your own completely custom text message, you can go to “Text Messages” > “Create Custom Message.”
Instructions for CLASSIC users:
In the Classic version of our site, individual text messages can be generated and scheduled to produce more auction revenue.
- Standard Text Messages – These are Unlimited Free Text Messages that are sent to your bidders: winning notification to attendee, pay invoice, registration auction link, outbid notification, auto-charge notification, and donation texts
- Custom Text Messages – You will have 1000 credits when you purchase a Text Keyword
- Text Keywords – Keywords are often chosen on an annual basis for organizations that wish to hold multiple auctions using the same keyword to expedite bidder registration or for text to give campaigns.
We have pre-configured the five most impactful custom text messages to make your event a success. Purchasing text credits can be found from your Auction Dashboard:
You will be directed to the Manage Text Message Credits page to choose your plan and buy credits:
You will be able to choose the number of messages that will fit the needs of your event:
Important to note:
- You’ll get 1000 text free message credits when you Secure a Text Keyword.
- When credit balance falls below 100 credits, we will auto replenish based on plan chosen by charging the credit card on file.
- Text Message Credits will never expire and will roll over to your next auction.
- No refunds will be issued for unused text message credits.
- Text Message Credits will be deducted for all custom text messages, scheduled messages and keyword replies.
- Text message credit will be deducted for each text message sent.
Please see the steps below to create, schedule and send text messages through your Auction Dashboard.
Scheduling and Sending Text Messages
Step 1) From your Auction Dashboard, click on Auction Options > Text Messages.
Please note: You will need to import your attendees prior to sending the “Auction starting soon” text message. In order to import your attendees, please visit Live Event Options > Attendees > Import XLS file > then select the attendee file and click “Import.”
We do have an attendee sample file which has been created for importing your attendees in bulk. You can download this file here. All other messages can be scheduled with or without attendee information pre-loaded as the platform will pull your existing bidder/attendee data from your auction.
Step 2) If you would like to create your own complete custom text message, please click on Scheduled Message List > Create Message.
You will have the option to decide if you would like to send your message to all bidders, all attendees, a specific bidder or a specific attendee. You will then be able to specify the time and date the message will be sent to the recipient/s. Check out some sample auction text messages proven to get results.
If you would like to gather card details prior to your event a good option to achieve this, will be to create a text with your Live Event Registration link. This can only be sent to “All Attendees“
Can recipients opt out of text messages?
If you do not wish to have text messages after the initial setup of your bidder account, you may opt out anytime. This can be done two ways:
- When you receive your first text message, you can reply to the text message with the word “STOP” to opt-out of receiving text message notifications. You can reply “START” if you later decide you would like to receive text notifications. Please note, if you text “STOP” you will not receive outbid notifications via text message.
- Visit your Bidder Profile by going to your Account > Profile > select No for outbid text notifications.