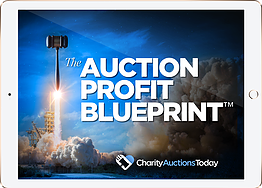DOWNLOAD The Auction Profit Blueprint
The 4 tools BIG organizations use every time to skyrocket auction profits!
The Step-By-Step Guide to stop leaving thousands on the table.
Setting up Tickets
There are a few options for setting up a ticket with our platform:
1.) As a Buy It Now item on your auction page.
2.) As Ticket Type, if you are running a ticketed event.
Tickets in an Auction
Step 1) Go to “ Add/Edit Items” > click the “+ Add Items”
Step 2) Under the Advanced features, check the “Add Buy Now Price” Enter the amount and available “Quantity” of your tickets > and then click “Create Item” to save changes.
Note: We suggest giving raffle ticket buyers a physical ticket upon arrival and pulling a ticket the traditional way to determine a raffle winner. Our platform cannot randomly select a winner.
Step 1) Go to “Registration Settings” > Click “Set up Tickets” and then click “Create a Ticket”
Step 2) Select the “Ticket Type” > Enter the necessary information such as ticket quantity, price, ticket sale time block, and description.
Step 3) Under the “Advanced Features,” you have the option to set the “Tickets Allowed Per Order.” This will allow you to cap the amount of raffle tickets guests can buy at a time.
Instructions for CLASSIC users:
You can download a complete guide on setting up your ticket plan Here. Please also view our Video Training on selling tickets.
Below you will find helpful steps and tips on setting up your Event Tickets.
There are a few options for setting up a raffle ticket with our platform:
1.) As a Buy It Now item on your auction page
2.) As Ticket Type, if you are running a ticketed event
Step 1) Under the Items section, you will add a new item. Here, you will select your listing type as Online/Mobile Auction. It’s suggested to add a category as “Raffle” to help guests easily navigate to the raffle tickets within your auction.
Step 2) In your item setup, leave the starting bid blank and click “Add Buy it Now” to “Yes.” Then, add the quantity to match the number of tickets you are willing to sell, for example, 500 raffle tickets.
We recommend providing raffle tickets purchasers a physical ticket when they arrive and pull a ticket the traditional way to determine a winner. We do not have the ability to randomly select a winner.
This is found under the same auction account. First, label your ticket name as Raffle, select the quantity you have available to sell, and set your price. We recommend setting up your raffle tickets to be purchased in bulk.
For the example shown below: You can purchase a quantity of 1 which is a block of 10 tickets for $10.
As shown above, click on “One buyer for bulk tickets.”.This setting tells the system the tickets will be sold to one person in the bulk number specified.
Below is the view of how the purchaser will see the option of buying 1-10 blocks of 10 raffle tickets. The quantity maximum is determined by you in the “Tickets allowed per order” section. In this example guest maximum is 100 tickets (10 blocks of 10).
Easily view an invoice summary and issue refunds for online transactions when you click the Eye Icon in the Operations column. See step-by-step how to cancel/refund a ticket purchase if needed here.
You can download a complete guide on setting up your ticket plan here. Please also view our Video Training on selling tickets.
DOWNLOAD The Auction Profit Blueprint
The 4 tools BIG organizations use every time to skyrocket auction profits!
The Step-By-Step Guide to stop leaving thousands on the table.